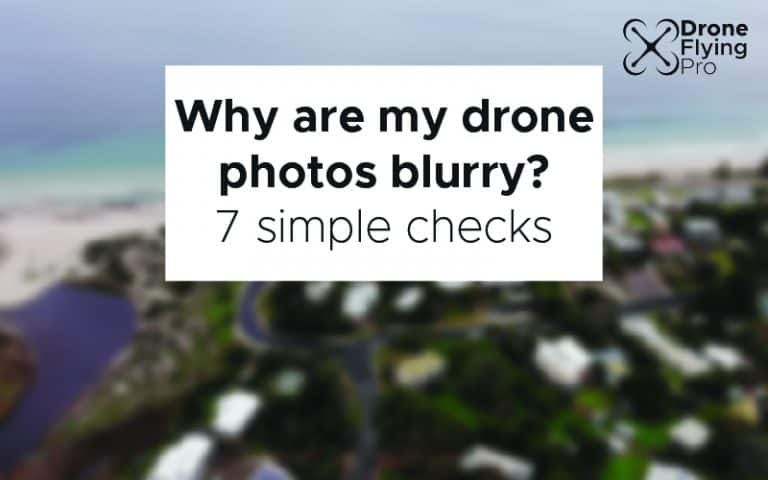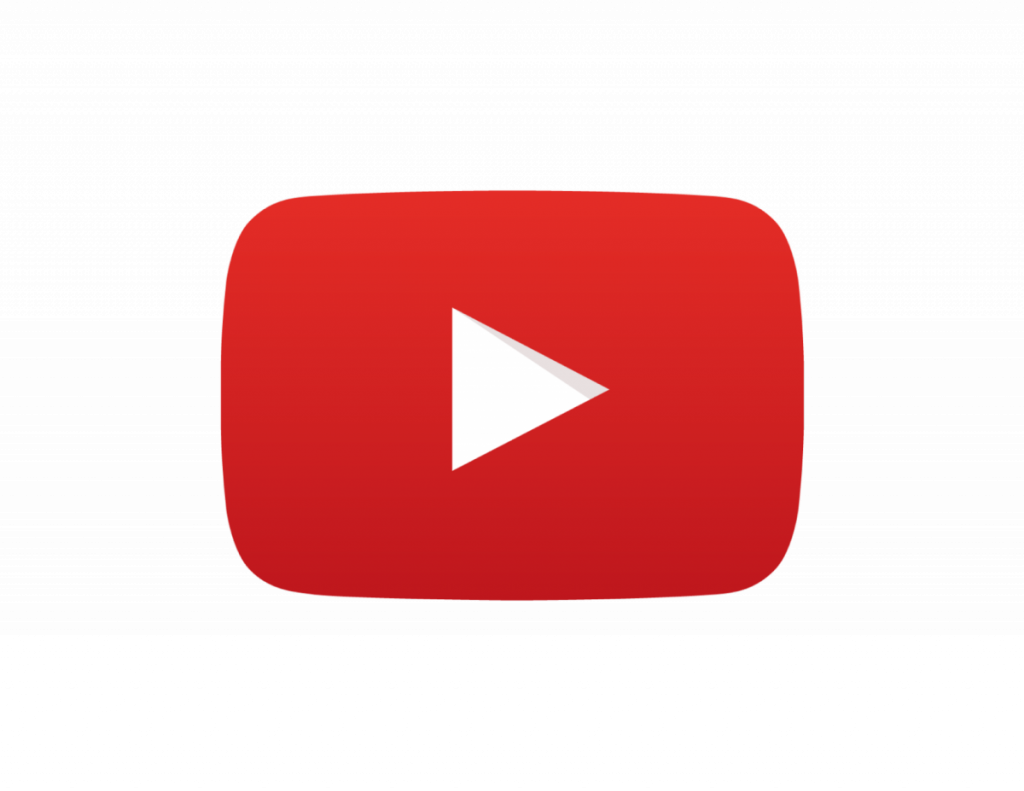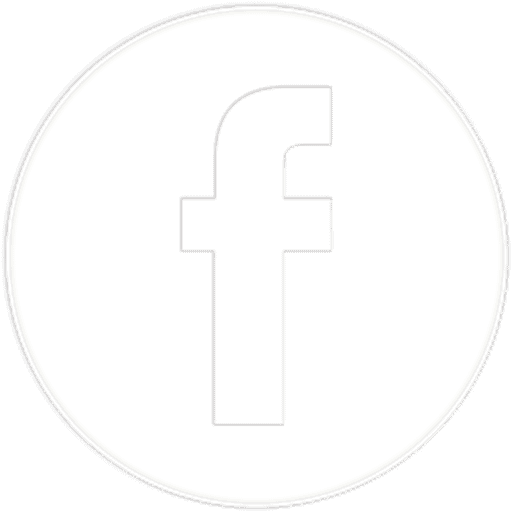There’s nothing more frustrating than charging the batteries doing the pre-takeoff checks and then discovering that you can’t take clear images! So what can you do if your drone photos turn out blurry? Here are 7 simple checks that you should make before contacting the manufacturer.
Why are your drone photos blurry? These are the quick checks that you should make before doing anything too drastic:
- Check you are looking at the HD image
- Are there fingerprints on the lens
- Check for moisture in the lens cap
- Adjust your shutter speed
- Fine-tune your exposure settings
- Turn autofocus ON
- Recalibrate all of the drone’s vital settings
Here’s a video rundown from our YouTube channel:
Are you getting the image from the SD card?
One of the first things that you should check is that you are downloading the image saved onto the SD card of the drone.
NOT the one streamed to your device.
The live stream and saved photo on your phone will have many compression artifacts that’ll make the image grainy and blurry. You see, the live image on your screen or phone is a real-time image that is sent to your phone and can include bad/weak signal artifacts. that is introduced into the image to get the image to you quicker.
To overcome this issue, plug your camera into your computer and access the file saved to the SD card. Attach the drone to your computer using a USB cable and navigate to the file where your drone saves images.
The recommended card for use in HD and 4K photos are:
- Sandisk 16GB UHS-1 Micro SDHC
- Sandisk 32GB UHS-1 Micro SDHC
- Sandisk 64GB UHS-1 Micro SDXC
- Kinston 16GB UHS-1 Micro SDHC
- Kinston 32GB UHS-1 Micro SDHC
- Kinston 64GB UHS-1 Micro SDXC
- Samsung 16G UHS-I Micro SDHC
- Samsung 32G UHS-I Micro SDHC
- Samsung 64G UHS-I Micro SDXC
There you should find the photo in the quality that you told your drone to save the image as. If you still have grainy blurry images you’ll need to check the next items in the list but I hope that this sorted the issue for you!
Fingerprints on the lens
It seems silly but we handle our drones a lot and that can lead to problems.
Taking it out of the bag or carry case, removing the lens cap, unfolding the legs, attaching the battery. All of this drone set up is very manual! There’s no wonder then that you can accidentally touch the lens of the camera.
Take the time to check the lens cover or neutral density filter on the camera for smudges and fingerprints.
You should, as a matter of maintenance, clean the lens regularly. Any soft cotton or microfiber cloth will do. Moisten a small part of it a little bit if needed. You can also use the cloth from your glasses or sunglasses case to clean the lens.
There is also a nifty little gadget called lens pen – check it out here. It is a pen that can be used to clean the lens on your drone.
Check for moisture in the lens cap
One common issue with drones is that moisture can get in behind the lens cap of drone cameras.
Drones are flown in all sorts of conditions and even if you haven’t flown in rain or any other wet conditions – condensation can still get behind the lens cover.
This issue can become a particular problem if you are flying your drone regularly in cold and foggy conditions.
There are a couple things that you can do to overcome the issues:
- Place the silica packs (you know, the ones that say you shouldn’t eat them) that regularly come with products in with your drone in its case. If they are old – put them in the oven at 70 degrees for an hour, let them cool and then use them. This gets rid of the water already in them and what I used to do in the chemistry lab.
- Place the camera in a warm room for a week or so to make sure that all of the condensation has worked it’s way out of the lens then move on to step 3, below.
- Take the time to acclimatize the drone to the outside temperature before launching. Place the drone, in its bag outside in the temperature that you’ll be flying in. The goal here is to introduce these temperature and humidity changes slowly.
This has been noted in a couple of different models of drones and you should check with the manufacturer if the problem persists. Some users on forums have said that the manufacturer has replaced units that continually have this issue.
Shutter speed
Shutter speed on a camera, drone or otherwise, determines how long the camera is capturing an image. It has a massive effect on the outcomes of your images and could be the reason that your drone photo is blurry.
The biggest effect for drone footage is MOTION BLUR.
If you have a long shutter speed the object you a taking an image of will be blured in it’s movement of direction. Or if your camera is moving (like how a drone corrects for wind and other factors) it can cause the image to blur in the direction that your drone is moving.
Shutter speeds can also compensate for low light settings. Ask yourself: is your photo of a low light situation?
If you use long shutter speeds, the sensor on your drone sensor gathers a lot of light, and the photo will be much brighter. The reverse is also true. By using quick shutter speeds, the sensor is exposed to less incoming light, resulting in a darker photo.
You can always turn on the auto settings for your drone to see if that results in a less blurry image. Or you could manually reduce the shutter speed – but this will come at the cost of the brightness of the image.
The recommended shutter speed for videos is double the frame rate.
Higher shutter speeds will “freeze” the motion making the video/image look a bit unnatural. But for action scenes – like in sport where there is a lot of movement – you can use higher shutter speeds to emphasize some movements and add a natural blur.
Exposure settings
It’s very easy to get too dark or too bright an image when not in Auto mode.
For instance, some drone pilots may use Manual mode and set a slow shutter speed for capturing some cool nighttime photography. The issue is you may forget to reset the camera for shooting in daytime lighting conditions where you’ll probably end up with a solid white image.
Check out this video on how to get great drone shots every time!
TOP TIP: Turn on the histogram when setting the exposure manually because the phone screen doesn’t accurately reflect what is captured on the SD card.
Remember that you can always choose auto exposure if all the above is a bit of a hassle. The down side of this is that the drone camera software may make exposure adjustments during the capture of your footage which seem unnatural to the viewer – you can edit those segments out later.
Auto focus – set on on!
Nothing magic about this one – you need to check that you are actually focused on the right part of the image!
If you are still getting blurry images after tapping on the screen to focus your image you need to switch to autofocus (AF in some drones). Sometimes when it is dark and the autofocus isn’t working you’ll have to change to manual focus mode!
In short – check auto focus is ON!
Check all of your drone calibration settings
A drone camera does not operate in isolation. The ability to take great photos is dependent on every aspect of the drone working together.
From the propellers to the gimbals and camera lens – everything must work together to product the perfect photo.
Take the time to calibrate your drones gimbal and advanced settings. In the DJI Go 4 app it looks like this:
General settings > calibrate your gimble > head to the main controller settings > click on advanced settings > scroll until you find the sensors icon > calibrate your IMU/compass.
Follow all on-screen instructions for your drone and re-calibrate if you feel like there’s anything that still doesn’t seem right. You can perform the calibration steps as often as you need to to make sure that your photos and video are as clear as possible!