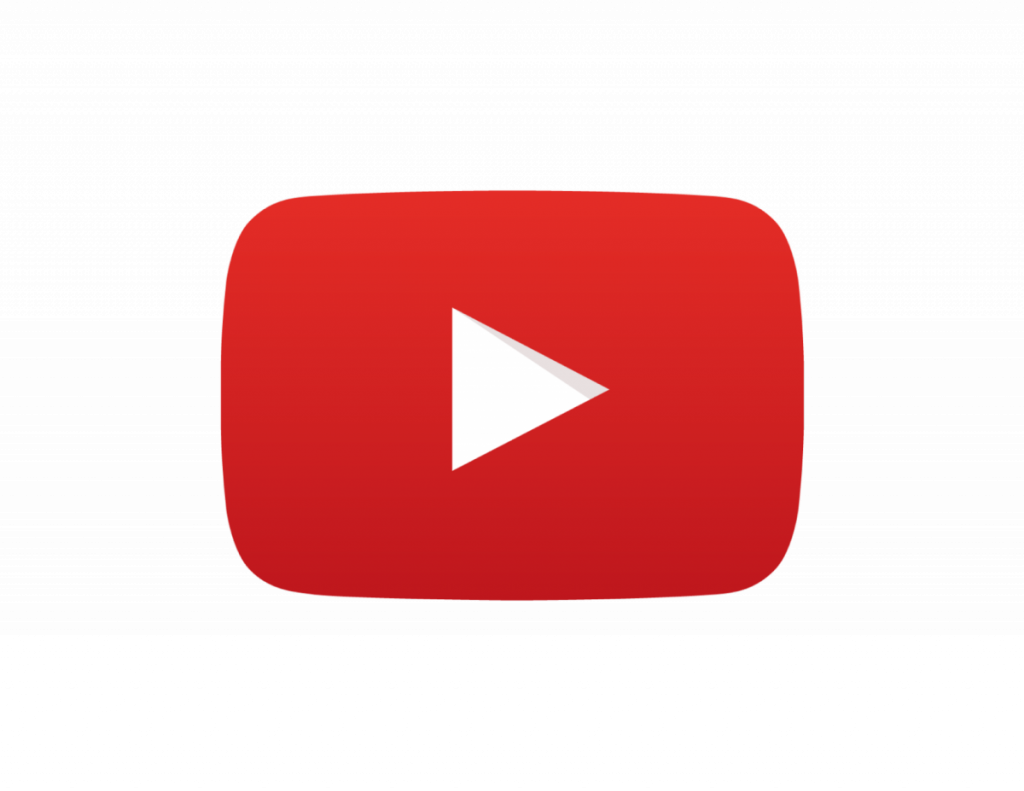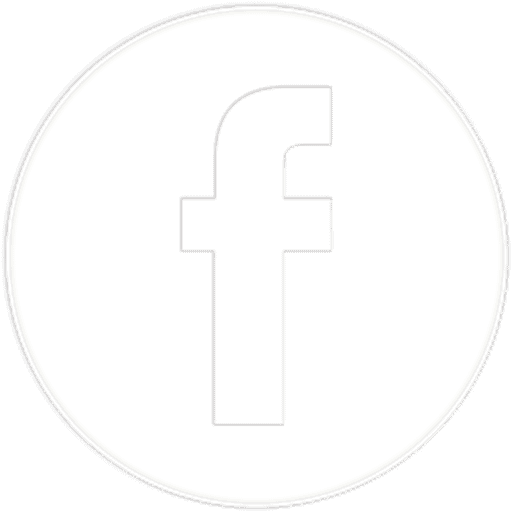Choosing the right SD card for your drone means that you will be able to record 4K video effortlessly. An important part of an SD card for a drone is knowing when and how to format the SD card. There are two ways that you can do it, in the DJI drone and on your computer. You have to make sure that you remove all of the files that you want to keep before formatting as it irreversibly resets the SD card.
To format an SD card in a DJI drone you first need to open the DJI Go4 App. You then need to navigate to the camera settings where you click the far right tab and scroll to the bottom where you will be presented with a button that says “format SD card“ click it and follow the on-screen instructions.
Formatting and SD card creates an empty file system (such as FAT32, exFAT or NTFS) and deletes all of the data on it permanently. This means that it is now reusable for a new purpose or using a different file system. You may want to form an SD card to change the file system, fix a corrupted SD card or erase data to create space on your drive.
In a DJI drone, the most efficient way of formatting your SD card is to make sure that the SD card is in the drone and then use the GO4 app.
Use the DJI GO4 App
Using the DJI app is one of the quickest ways to format and SD card which you have recently placed into the drone. You may want to format the SD card because it has been used by another camera or you may want to format it to free up all of the space on the drive for your new flight mission.
It is as simple as connecting the drone to the Go 4 app and following this pathway through the software:
1. Connect your drone to the DJI GO4 app
2. Press the camera settings button below the shutter button
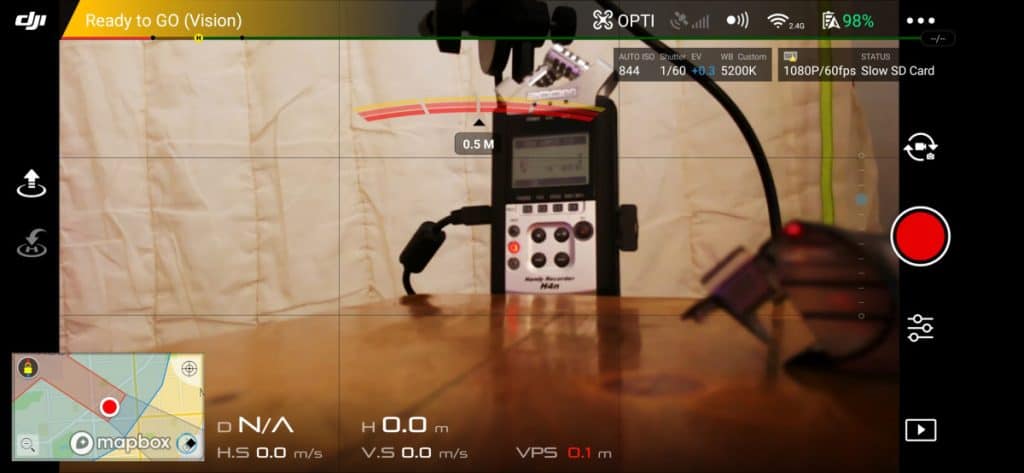
3. Open the settings panel (far right tab)
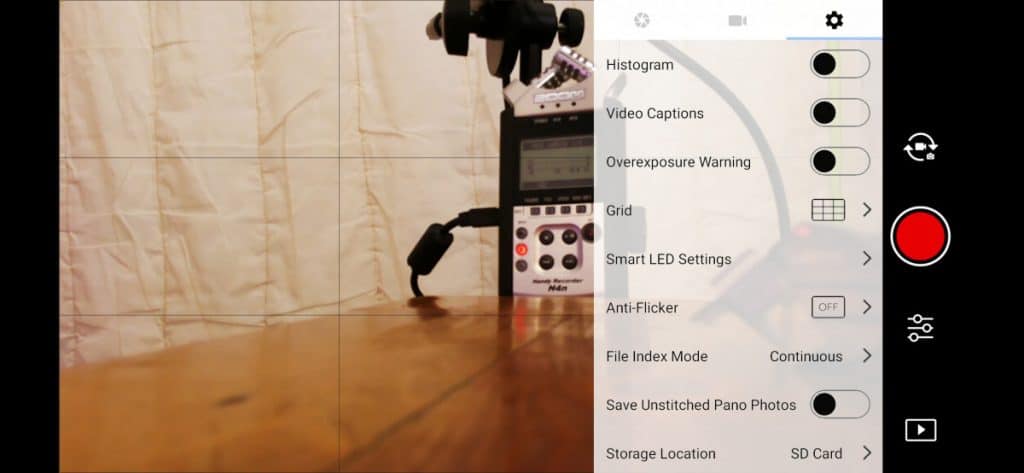
4. Scroll all the way to the bottom of the options
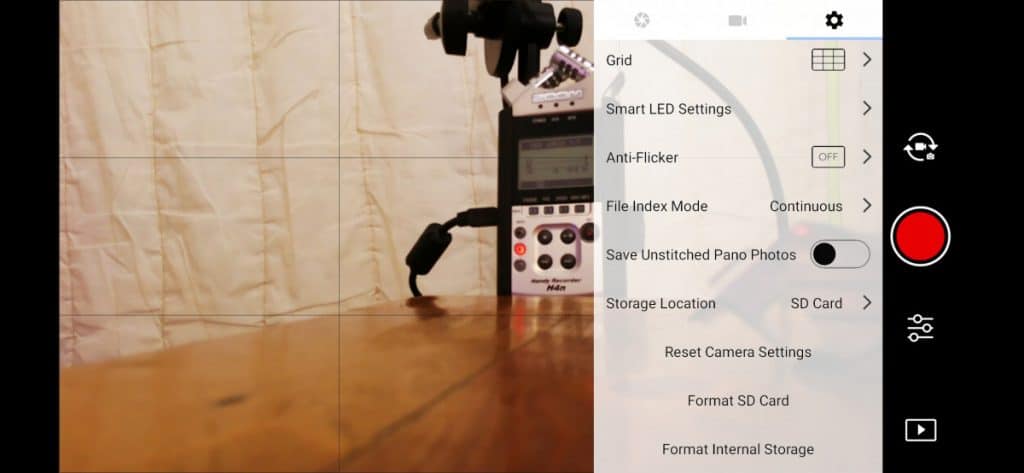
5. Press “format SD card”
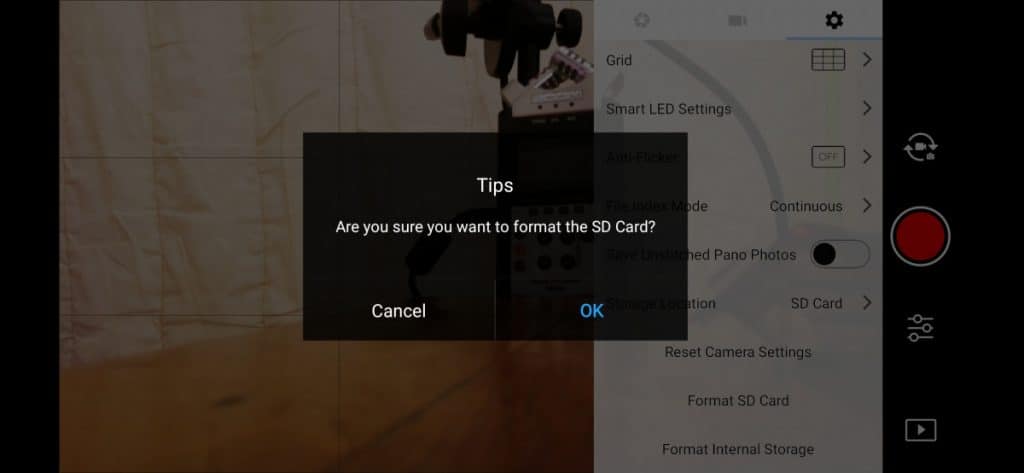
6. Select OK on the pop-up to format the card.
Follow all of these steps in order to format the SD card of your DJI drone and remove all of the data stored on the card. In the same menu you can also format the internal storage of your drone – the DJI Mavic air comes with 8 GB of internal storage which you can also format through the same process. If your DJI card formatting has failed. The reason you will need to go through a few steps to resolve the problem.
DJI SD card formatting failed
Sometimes you get an error message saying that the DJI SD card formatting has failed. This is likely due to the SD card right speed. It must have a three inside the U to indicate that it is able to be used in this drone.
In order to make sure that your SD card is compatible with the drone head over to the specifications where it will generally list supported SD cards and recommended microSD cards.
Buy a SD card which is on this list for stress free formatting.
If you are still getting the error with your DJI SD card despite it being recommended you may want to use a PC to format the card.
Format with a PC
in order to format your SD card with a PC you must be able to connect the SD card to the computer. You can buy a simple and cost-effective adapter to plug it into a USB drive. Some creative laptops also have the ability to plug the memory card straight into the body of the laptop.

You can use a number of different software or a built-in tools depending on the operating system that you are using.
The most popular ones to use are:
- Disk management – this is a built-in Windows tool to create a new file system.
- Open disk utility – this is an Apple application which enables you to erase and format and SD card which is connected to the Apple laptop or computer.
Formatting settings:
When formatting via a PC, if the SD card that is less than or equal to 32GB it should only be formatted into the FAT32 file system. The recommended cluster size is 32KB.
If the SD card is larger than 32GB it should be formatted into the exFAT file system. The recommended cluster size is 128KB.
When you successfully finish the SD card formatting on your PC, format it again via the DJI GO 4 app, to see if it works.
Why you may need to format your SD card
There are a number of reasons why you may need to format your SD card. You may wish to reuse the card, want to delete all of the data, make sure that a new card is in the right file format or reuse a card from another device. Alternatively, the SD card that you are using may be corrupted and has stopped working. Sometimes a quick format will solve the issue.
SD Card is FULL
I always tried to buy the largest memory card that I can afford which is compatible with my drone. However, over a number of drone flights the memory card can easily become full of videos and files which I never export to my laptop or hard drive.

Some of these photos and videos I never intend to use as they do not meet my own personal requirements for good footage which means that they are simply taking up storage space on the SD card which could be used by future videos and photos.
The great thing about SD cards is that they are made to be used over and over again. To clear up the space on the SD card you can go through all of the files individually to clear them out one by one. This is time-consuming and a little bit laborious. An easier way to completely refresh an SD card is to format it.
By formatting the SD card your drone will delete all of the files and replacing with an empty folder structure. This is like pushing the refresh button and allows you to reuse a SD card easily and safely many many times.
SD card stopped working
One of the primary reasons you should consider formatting your SD card for your drone is when it stops working properly. There are so many reasons why an SD card may stop working in a drone and formatting it is a simple solution to fix a range of software issues.
The primary reason why an SD card stops working is that something has happened causing reading and writing errors.
This just simply means that your drone cannot save the data onto the card or is having a hard time retrieving the photos and videos. This can happen for a variety of reasons, for example, the card wasn’t injected properly from a computer or there was an error during a file transfer. Luckily, formatting the SD card can solve these problems and more.
As long as the reason the SD card is not working is not a physical problem with the card – such as bent pins or a shorted circuit board you should be able to format to resolve the issue.
Want a fresh card
If you are starting on a new project for you are filming for a different client you may want to format the card so that you do not get confused between flight missions.
If you are a professional photographer or drone pilot you will have a multitude of different memory cards which you are using to manage your files. However, hobbyists are likely to have fewer cards and reuse them between multiple devices.
Formatting your SD card before a drone shoot means that you will only have the relevant drone photos and videos on the card which will make it much easier in postproduction to find the photos and videos from the latest flight.
It is then easy to simply select all of the photos and videos and simply drag and drop them into your project folders. No mucking around with selecting or de-selecting irrelevant shots.
The SD card was previously used on another device
One reason I format my SD cards is because I use them on multiple devices. For example, I have a microSD card which has been in my Sony action can, in my drone, and a range of other devices such as my e-reader.
Each time you change the SD card from one type of device to another it can easily corrupt or confuse the software and file system. Not every device uses the same sort of file system and therefore formatting in between devices is recommended.
The SD card is new
If the SD card is brand-new it may be worthwhile formatting it before use. I have never had any issue when I’ve used a fresh SD card straight into my device but if you want to make extra sure and guarantee that there is nothing on it that may cause problems for your flight or drone you could format it before inserting it into the drone or formatted as the first thing that you do when you put it into the drone.
You can format it as often as you want and it won’t affect the lifespan of the card.
Maintenance of SD card
regular formatting is also an excellent way to maintain the integrity and usability of an SD card. After a long period of time without being formatted your card has a higher chance of coming into contact with corrupt files. When you transferred a lot of information on and off the card there is the potential of issues arising due to the amount of data being transferred in the downloading process.
Regularly formatting your SD card can keep it fresh and performing like a brand-new card.
How do I wipe my DJI SD card?
Formatting and SD card is one of the most effective ways to wipe all of the data from the DJI SD card. You can format using the DJI GO4 app or by plugging the card into a computer and formatting it using software for Apple or Windows computers.

In order to securely wipe all of the data from your DJI SD card you can formatted, delete all of the contents in the SD card using software, all you can use the DJI go four app to selectively remove data.
In the DJI GO 4 App
In the DJI Go4 app you can wipe the data by formatting, using the steps above. Or you can go into the gallery and go through the images one by one to select the images and videos that you want to delete.
Alternatively, you can place the DJI SD card into your computer and format the SD card or completely wipe all of the data.
In your computer
if you have a Windows computer it is very easy to format it on Windows. All you have to do is:
- insert the SD card into your PC using a card reader.
- Go to start and search for computer – click on the computer icon
- immediately you’ll be taken to the my computer screen where USD card should be displayed.
- Right click on your SD card and from the various options that will be shown choose format.
- This will open up the format menu where you will be able to remove all of the data on the SD card.
Using software
If you are unable to use the DJI Go4 app or you do not want to use your computer you will be able to use data erasing software. You can use software such as WipeGeeker to easily and quickly erase files from an SD card.
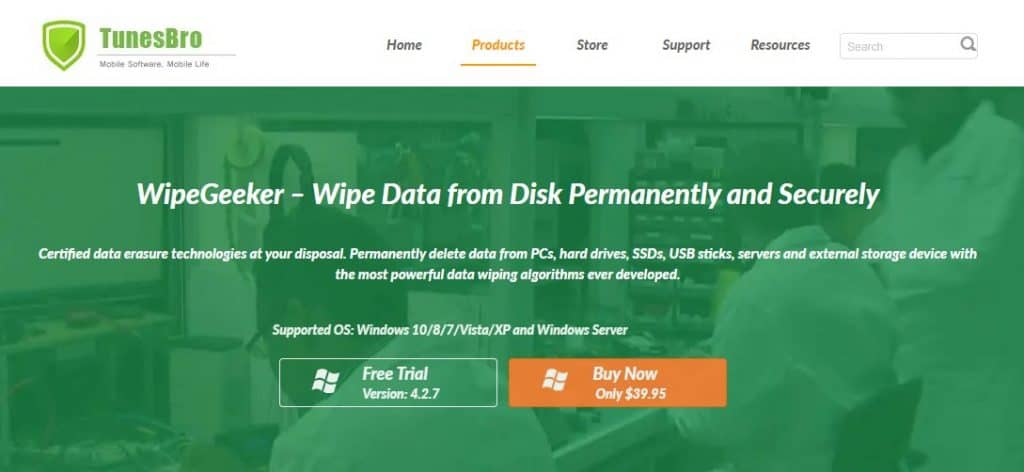
Using a dedicated software normally means that you will not be able to retrieve any data which was previously stored on the SD card after wiping. So you have to make sure that you save any data that you think you may want in the future. There is no going back once you use software that has been specifically made for deleting data.
Summary
In this article, we have gone over the number of ways that you can format an SD card in a DJI drone. Using the DJI Go4 app it is very easy to format both the internal storage of the drone as well as the SD card. This is the best method as it will format the card with the right file system. Alternatively, you can use software or inbuilt tools in Windows and Mac computers for formatting your SD card.
There are a range of reasons why formatting your SD card regularly may benefit the speed and usefulness of the SD card for your drone flights and it is a fantastic way of making sure that you minimize the potential of corrupted files being stored on the device.
![How to format SD card in DJI drone [Quick steps]](jpg/how-to-format-sd-card-in-dji-drone-768x480.jpg)